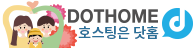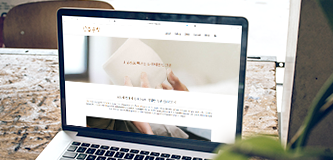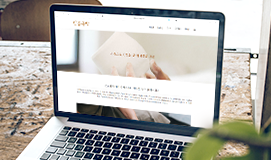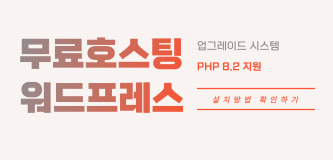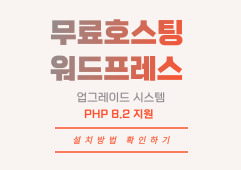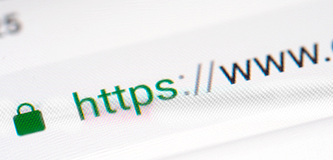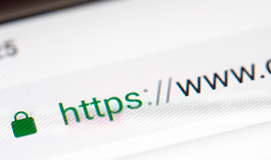공지사항
닷홈의 새로운 소식 및 공지를 확인해보세요!
닷홈 홈페이지빌더 강좌 - 5분만에 만드는 반응형 홈페이지Step2. 로고 변경하기
로고는 홈페이지의 전체적인 느낌을 대표하는 중요한 요소입니다.
빌더에서는 기본적으로 이미지와 텍스트로 로고를 업로드합니다.
로고 이미지를 직접 제작하기가 어려운 분들은 로고를 생성해 주는 사이트(Logo Generator)를 이용해서 만들 수 있습니다.
Logo Generator 사이트

[회사 이름,업종을 입력하면 그 주제에 맞는 샘플 로고를 제공합니다.]

http://www.hipsterlogogenerator.com/
[심볼 형태를 좀 더 디테일하게 커스텀 마이징할 수 있으며, 심볼 위주의 로고를 제작할 때 용이합니다.]

https://www.graphicsprings.com/
[회사명과 심볼 이미지를 직접 선택할 수 있으며 다양한 형태의 샘플을 제공합니다.]
본 강좌에서는 샘플 이미지 자료에 있는 logo.png 파일을 이용해 로고 이미지를 바꿔 보겠습니다.
1. 기본 관리 접속하기
[관리자] > [기본] 메뉴를 클릭하면, 제일 상단에 로고 설정 항목이 있습니다.

2. 로고 이미지 업로드하기
로고 설정에서 "Image"버튼과 "Add Files"버튼을 클릭하여 다운로드한 "logo.png"파일을 선택하여 업로드합니다.

3.로고 이미지 확인하기
로고 이미지를 업로드하면 하단의 미리보기 창에서 바로 적용된 이미지 로고를 확인할 수 있습니다.
logo.png 파일이 올바르게 삽입된 것을 확인한 후 "저장하기" 버튼을 클릭하여 저장합니다.

4.로고 변경 확인하기
홈페이지를 새로 고침 하면, 변경된 로고가 적용된 것을 확인할 수 있습니다.

다음 강좌에서는 페이지를 생성 및 변경하는 "Step3. 페이지 변경" 을 진행해 보겠습니다.